昨年末から猫ちゃんを家族に迎え、毎日のようにiPhoneで写真を撮っています。
可愛すぎて猫ちゃんの写真だけでもかなりの量になり、iPhoneのストレージを圧迫してきました。
そこでiPhone本体の容量を空けるために外付けSSDにデータを移行してみました。iCloudにバックアップすることも考えましたが、iCloudはサブスク制で毎月のランニングコストが発生します。今回はできるだけ費用を抑えるために元々カメラ用として持っていたSSDを使いました。
この記事では現在僕が使用しているiPhone 15 ProとSanDiskのSSDを例にデータの移行方法を解説していきます。
使用したSSD|SanDisk SDSSDE61-1T00-GH25


今回使用したのはSanDiskの外付けSSD。iPhoneよりも一回り以上も小さく、非常にコンパクトです。Amazonでも常にランキング上位にいます。転送速度はスマホ用としては申し分なく、スマホ用以外でもカメラで撮影した写真の保存にも向いています。
| ストレージ | 1TB |
| 読み出し | 最大1050MB/秒 |
| 書き込み | 最大1000MB/秒 |
| 接続インターフェイス | USB Type-C(USB 3.2 Gen 2) |
| サイズ | 10.1×5.2×1.0cm |
| 重量 | 110g |
| その他 | 防塵防滴、高耐久性、ケーブル付属(Type-C to C、C to Aコネクタ) |
iPhoneからSSDへのデータ移行手順
それでは本題であるiPhoneからSSDへのデータ移行について解説していきます。やり方は簡単で、移行する枚数にもよりますが数分〜5分程度あれば移行可能です。
まずはiPhoneとSSDをケーブルで接続します。僕が使っているiPhone 15シリーズはType-Cに対応しているためSSDに付属していたType-Cケーブル1本で接続可能です。

もしiPhone 15シリーズ以前を使っていたり、SSD側が別の端子であればその端子に対応するケーブルやコネクタが必要になります。
「ファイル」アプリを開いて、「場所」の欄に接続したSSDが表示されていれば無事接続されています。
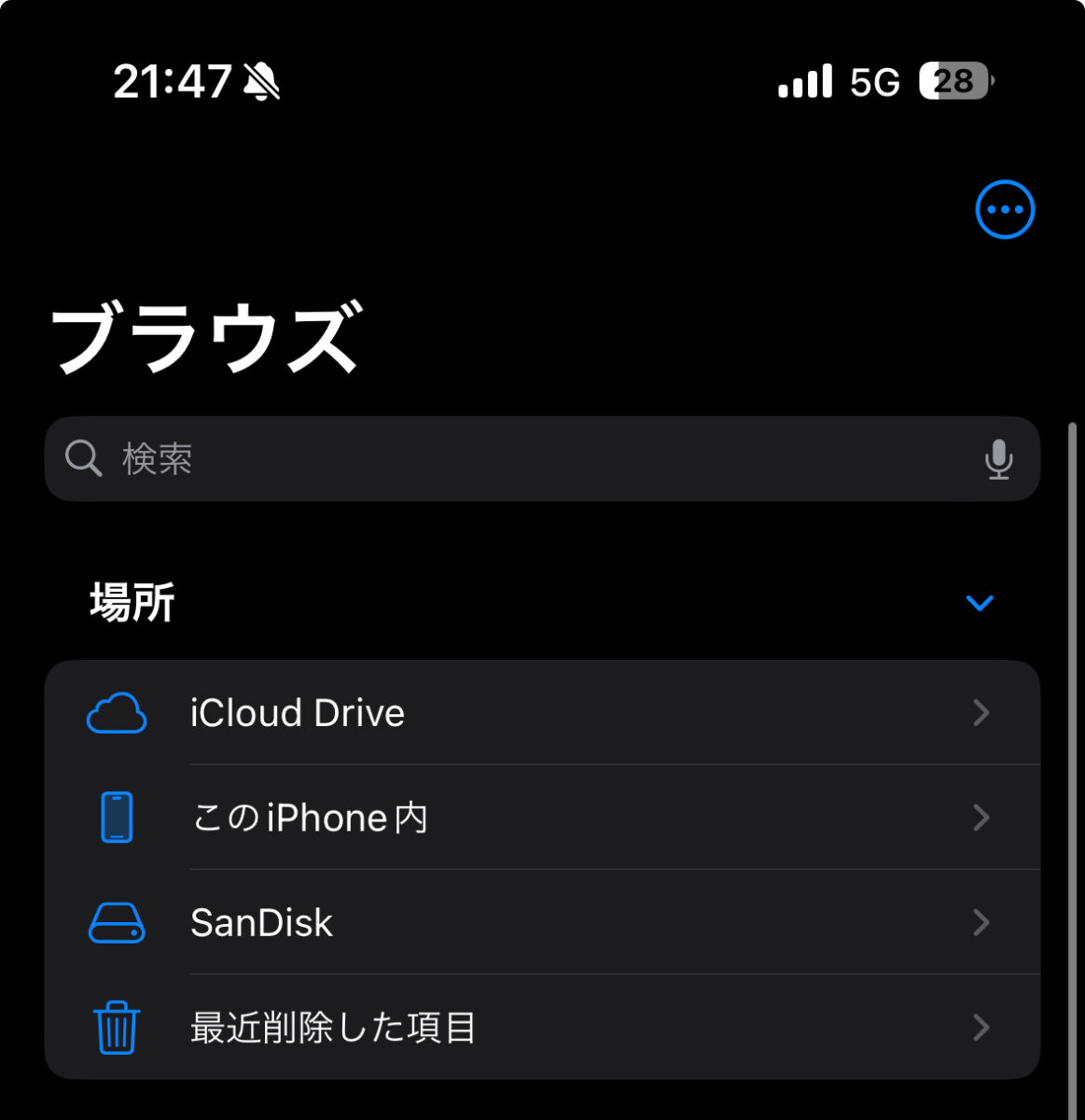
次に「写真」アプリを開きます。右上の「選択」を押した後に、移行したい写真をタップして選んでいきます。
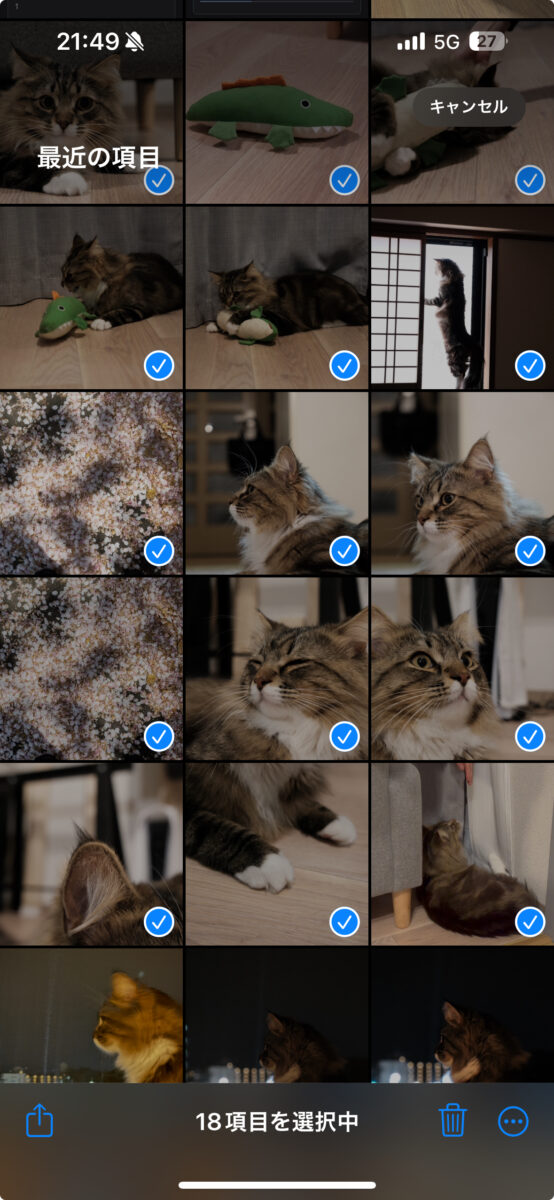
選び終わったら左下の「共有」を押します。
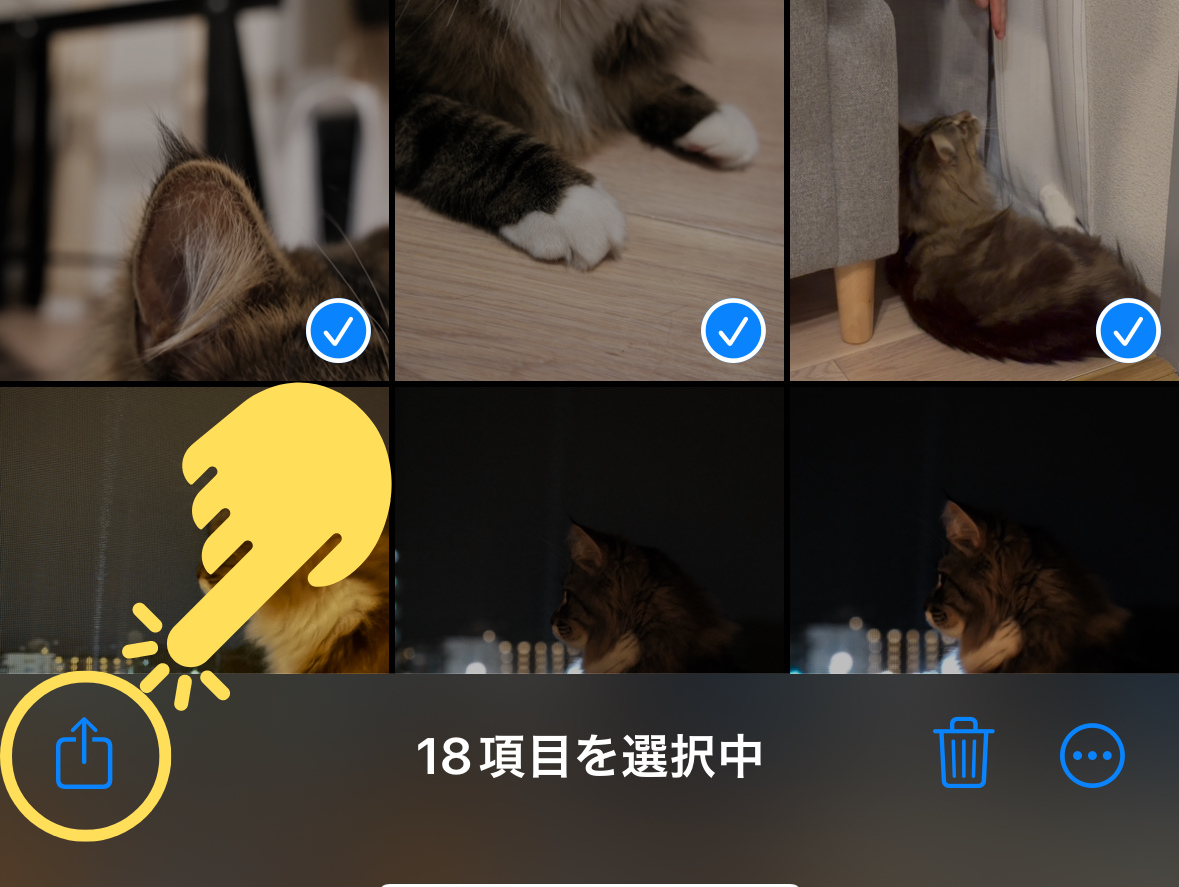
画面が切り替わるので少し下にスクロールして「ファイルに保存」という項目を押してください。
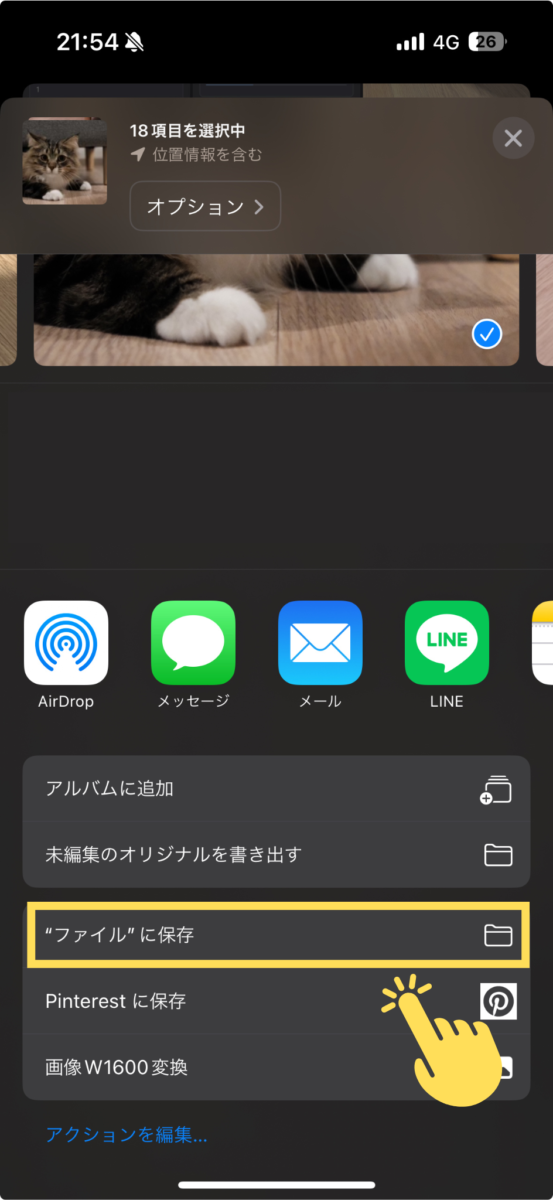
「ファイル」アプリが表示されるので保存先のSSDに移動して右上の「保存」を押します。
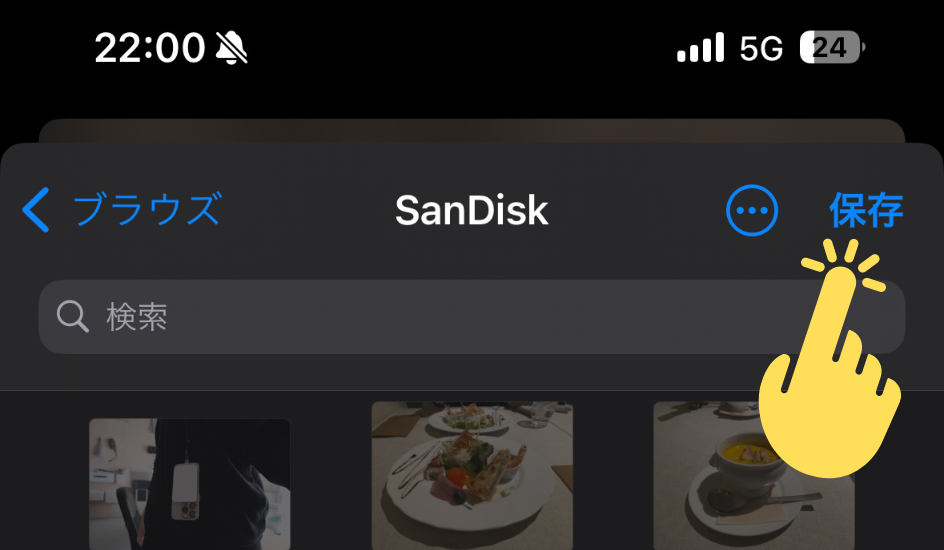
これで移行完了です。
SSDに保存しただけではiPhone内からは削除されません。iPhone内に必要ないのであれば「写真」アプリから削除しましょう。
まとめ
iPhoneから外付けSSDにデータを移行する手順について解説しました。
真っ先にiCloudのプランを上げることも考えましたが、利用可能な容量と維持費を考えると写真の移行だけならSSDがお得だと思います。
iPhoneの容量がいっぱいになってきたのであればSSDにデータを移行することを検討してみてください。
【今回使用した外付けSSD】

